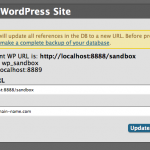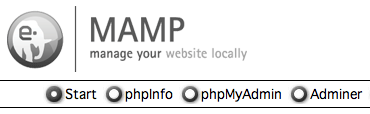I’ve cleaned up and release the script that I use to migrate my WordPress sites between my local development server and a live web server. It’s hosted up on GitHub if you care to grab a copy or fork it to make your own improvements.
Updates
- 01/26/2012 – Script now searches thru all custom fields (postmeta table) and replaces any hard-coded URI’s
There have been several attempts by others (many of which are more elegant) in the past to address this problem, but it always seemed like overkill to me. Many of them required a plugin or hacks to the wp-config.php file.
This is my attempt to simplify my own process a bit. If you use the script, I’d love some feedback on how it worked for you.
WordPress Migration
The purpose of this script is to quickly and easily allow the user to update all database references for a WordPress website. Instead of doing a manual, find-and-replace of a MySQL text file, this script connects to your WordPress database and does all of the heavy lifting for you.
WARNING! This script modifies the database as configured in your wp-config.php file. You should make a full backup of your database before using this script.
SECURITY NOTICE – This script should not be left on a live web server as it offers direct access to your database. When you’re done with your migration, delete the script.
Script Installation
- Ensure your wp-config.php file has the correct database connection settings.
- Upload the wp-migrate.php file into the root directory of your WordPress installation.
- Point your web browser to the script (like http://mywebsitedomain.com/wp-migrate.php)
- If your wp-config.php file is setup correctly, the script will determine the current “old” website URL.
- Set the “New URL” field to the absolute URL you’d like the database updated to.
Additional Notes
- Depending on the plugins you use, you may get PHP error notices about files not being included. You can generally ignore these.